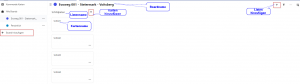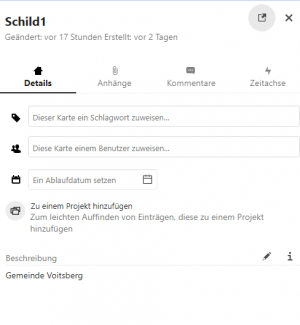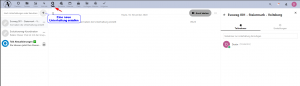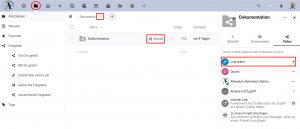Nextcloud: Unterschied zwischen den Versionen
Balázs (Diskussion | Beiträge) K (Grammatik-Korrekturen) |
Balázs (Diskussion | Beiträge) K (Kategorie hinzugefügt) |
||
| (6 dazwischenliegende Versionen von 2 Benutzern werden nicht angezeigt) | |||
| Zeile 1: | Zeile 1: | ||
Nextcloud ist eine freie Software zum Verwalten und Speichern der Daten in einer Cloud. Ähnlich wie Google Drive nur ohne | Nextcloud ist eine freie Software zum Verwalten und Speichern der Daten in einer Cloud. Ähnlich wie Google Drive, nur ohne Office-Lösung. Man kann Dateien hochladen, Aufgabenkarten, Umfragen, Gruppenchats zu Projekten erstellen und Termine eintragen. | ||
=== Registrierung === | === Registrierung === | ||
Die Registrierung erfolgt an der Anmeldemaske unter https://cloud.avoesterreich.at Nach dem Registrieren muss gewartet werden, bis ein Admin den User freigeschalten hat. (Sonst könnte sich ja jeder einfach registrieren.) | Die Registrierung erfolgt an der Anmeldemaske unter https://cloud.avoesterreich.at Nach dem Registrieren muss gewartet werden, bis ein Admin den User freigeschalten hat. (Sonst könnte sich ja jeder einfach registrieren und das System nutzen.) | ||
=== Aufgabenplanung === | === Aufgabenplanung === | ||
[[Datei:Aufgabenplanung - Deck.png|mini|Um die Aufgabenplanung aufzurufen, muss das Deck ausgewählt werden.]] | [[Datei:Aufgabenplanung - Deck.png|mini|Um die Aufgabenplanung aufzurufen, muss das Deck ausgewählt werden.]] | ||
Zur allgemeinen Aufgabenplanung wird das Deck verwendet. In einem Deck kann man Boards für verschiedene Projekte anlegen. In einem Board gibt es Listen für Aufgabenbereiche und in Listen gibt es Karten für einzelne Aufgaben. | Zur allgemeinen Aufgabenplanung wird das Deck verwendet. In einem Deck kann man Boards für verschiedene Projekte anlegen. In einem Board gibt es Listen für Aufgabenbereiche und in Listen gibt es Karten für einzelne Aufgaben. | ||
https://cloud.avoesterreich.at/index.php/apps/deck/ | |||
==== Anlegen eines Board/Liste/Karte ==== | ==== Anlegen eines Board/Liste/Karte ==== | ||
[[Datei:Deck-Board-Liste-Karte.png|mini|Das Board ist das Projekt, die Liste der Aufgabenbereich und die Karte ist die einzelne Aufgabe.]] | [[Datei:Deck-Board-Liste-Karte.png|mini|Das Board ist das Projekt, die Liste der Aufgabenbereich und die Karte ist die einzelne Aufgabe.]] | ||
Als Beispiel nehmen wir das Evoweg Projekt in Voitsberg. Das Projekt | Als Beispiel nehmen wir das Evoweg-Projekt in Voitsberg. Das Projekt wurde als Board angelegt. Im Board gibt es den Aufgabenbereich mit den Schildpaten. Und da für jedes einzelne Schild ein Pate gefunden werden muss, gibt es dafür je eine Karte. | ||
| Zeile 29: | Zeile 31: | ||
=== Talk === | === Talk === | ||
[[Datei:Talk.png|mini|Im Talk können | [[Datei:Talk.png|mini|Im Talk können projektbezogene Unterhaltungen erstellt werden. Es sind im Grunde ganz normale Gruppenchats.]] | ||
Die Talk-Funktion im Nextcloud sind einfache Gruppenchats. Es können nicht registrierte Benutzer über einen Einladungslink hinzugefügt werden. | Die Talk-Funktion im Nextcloud sind einfache Gruppenchats. Es können nicht registrierte Benutzer über einen Einladungslink hinzugefügt werden. Die Chats können mit einem Projektboard verknüpft werden. Damit wird das auffinden der richtigen Boards langfristig auch einfach bleiben. | ||
Optional gibt es auch eine Nextcloud Talk App fürs Smartphone die gratis heruntergeladen werden kann. Leider hinkt die App in ihrer Funktionalität anderen Messenger Apps (wie Telegram z.B) nach. [https://play.google.com/store/apps/details?id=com.nextcloud.talk2 Playstore] [https://apps.apple.com/de/app/nextcloud-talk/id1296825574 AppStore] | |||
=== Verknüpfen von Boards, Talks und Dokumenten === | |||
[[Datei:Teilen Button.png|mini|Rechts oben im Board verbirgt sich hinter dem rot markierten Bereich die Funktionen für das Verknüpfen und Berechtigungen setzen.]] | |||
[[Datei:Teilen und Verknüpfen.png|mini|Damit andere User das verknüpfte Board im Talk auch sehen können, muss ihnen zumindest das Lese-Recht gewährt werden. Im ersten roten markierten Bereich können einzelne User bzw. Gruppen ausgewählt werden. Im zweiten rot markierten Bereich können die Boards ausgewählt werden, mit denen der Talk verknüpft werden soll.]]Wir verknüpfen die einzelnen Punkte, damit wir diese Später auch wieder einfach finden können. Bevor wir aber zur Verknüpfung kommen, müssen wir einzelnen Personen oder Gruppen erst die Berechtigung dafür geben. (Sonst sind auch die Verknüpfungen für diese Personen unsichtbar.) | |||
=== Dokumente === | |||
[[Datei:Screenshot Dateien Teilen.png|alternativtext=Screenshot des Dateimanagers mit dem Teilen-Panel|mini|Teilen von Dateien im Dateibereich]]Wenn es mit den Projekten ernster wird, kommen sicherlich irgendwann Dokumente dazu. Diese wollen wir natürlich auch gemeinsam nutzen. | |||
Der Bereich "Dateien" mit dem 📁-Symbol führt zu den eigenen sowie den freigegebenen Dateien. Wer ein Projekt beginnt, kann z. B. im eigenen Ordner, oder einem bereits angelegten thematischen Ordner einen neuen Unterordner anlegen und diesen mit der Gruppe des Projekts, oder auch nur einzelnen Leuten teilen. | |||
Eine weitere wichtige Funktion für die Zusammenarbeit ist das Teilen mit Links. Hier legt Nextcloud einen Link fürs Teilen einer Datei oder eines ganzen Ordners an und bietet viele verschiedene Optionen, wie z. B. Lese- oder auch Schreibzugriff, Paßwortschutz und einen automatischen Zeitablauf. | |||
=== | Natürlich können auch Dateien und Ordner zu einem Projekt hinzugefügt werden. | ||
Die Dokumente und Dateien werden ''versioniert'', d. h. ältere Versionen werden automatisch verwaltet und stehen später noch zur Verfügung. | |||
Wer intensiver mit vielen Dokumenten arbeitet, kann für alle gängigen Betriebssysteme eigene Synchronisierungsprogramme herunterladen, die eine ganze Ordnerstruktur (oder mehrere) mit dem Server abgleichen können. | |||
Die Anwendungen finden sich unter https://nextcloud.com/install/#install-clients, sowohl für Desktop-PCs als auch für mobile Geräte. | |||
=== Einstellungen === | |||
Im rechten oberen Eck des Nextcloud-Bildschirm findet sich das "Ich"-Menü. Hier findet sich neben Infos zu Nextcloud und einer Hilfe auch das Einstellungen-Fenster. | |||
Auf der Seite "Persönliche Informationen" kann man so viel von sich eingeben, wie man möchte, z. B. auch die Telefonnummer, und auch ein Bild von sich hochladen. | |||
Unter Sicherheit läßt sich das eigene Paßwort ändern. Wer eine App zur Zwei-Faktor-Authentifizierung wie FreeOTP oder Google Authenticator verwendet, kann hier diese zusätzliche Sicherheit einrichten. Spannend ist auch die Möglichkeit der sicheren paßwortlosen Anmeldung mit FIDO2-Geräten. | |||
Unter Aktivität stellt man die Benachrichtigungsoptionen ein. Z. B. kann man sich bei Ereignissen wie dem Teilen einer Datei eine E-Mail-Benachrichtigung zuschicken lassen. | |||
Mobil und Desktop linkt zu den herunterladbaren Desktop- und mobilen Apps zur Datensynchronisierung und enthält andere Informationen, um auf die Daten zuzugreifen. | |||
[[Kategorie:Intern]] | |||
Aktuelle Version vom 21. November 2020, 21:26 Uhr
Nextcloud ist eine freie Software zum Verwalten und Speichern der Daten in einer Cloud. Ähnlich wie Google Drive, nur ohne Office-Lösung. Man kann Dateien hochladen, Aufgabenkarten, Umfragen, Gruppenchats zu Projekten erstellen und Termine eintragen.
Registrierung
Die Registrierung erfolgt an der Anmeldemaske unter https://cloud.avoesterreich.at Nach dem Registrieren muss gewartet werden, bis ein Admin den User freigeschalten hat. (Sonst könnte sich ja jeder einfach registrieren und das System nutzen.)
Aufgabenplanung
Zur allgemeinen Aufgabenplanung wird das Deck verwendet. In einem Deck kann man Boards für verschiedene Projekte anlegen. In einem Board gibt es Listen für Aufgabenbereiche und in Listen gibt es Karten für einzelne Aufgaben.
https://cloud.avoesterreich.at/index.php/apps/deck/
Anlegen eines Board/Liste/Karte
Als Beispiel nehmen wir das Evoweg-Projekt in Voitsberg. Das Projekt wurde als Board angelegt. Im Board gibt es den Aufgabenbereich mit den Schildpaten. Und da für jedes einzelne Schild ein Pate gefunden werden muss, gibt es dafür je eine Karte.
Die Aufgabenkarte
In die Aufgabenkarte kommen die detaillierten Informationen. In unserem Beispiel zu den Schildpaten sind in der Beschreibung die Kontaktdaten des Schildpaten. Im Anhang wird die schriftliche Bestätigung hochgeladen. Bei den Kommentaren können Hintergrundinfos angegeben werden.
Mit dem Schlagwort kann man der Karte einen Status zuweisen (z.b Erledigt)
Talk
Die Talk-Funktion im Nextcloud sind einfache Gruppenchats. Es können nicht registrierte Benutzer über einen Einladungslink hinzugefügt werden. Die Chats können mit einem Projektboard verknüpft werden. Damit wird das auffinden der richtigen Boards langfristig auch einfach bleiben.
Optional gibt es auch eine Nextcloud Talk App fürs Smartphone die gratis heruntergeladen werden kann. Leider hinkt die App in ihrer Funktionalität anderen Messenger Apps (wie Telegram z.B) nach. Playstore AppStore
Verknüpfen von Boards, Talks und Dokumenten
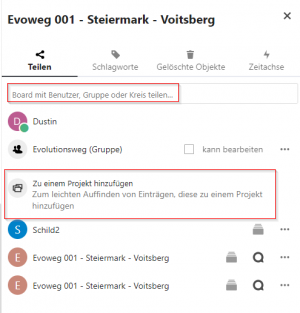
Wir verknüpfen die einzelnen Punkte, damit wir diese Später auch wieder einfach finden können. Bevor wir aber zur Verknüpfung kommen, müssen wir einzelnen Personen oder Gruppen erst die Berechtigung dafür geben. (Sonst sind auch die Verknüpfungen für diese Personen unsichtbar.)
Dokumente
Wenn es mit den Projekten ernster wird, kommen sicherlich irgendwann Dokumente dazu. Diese wollen wir natürlich auch gemeinsam nutzen.
Der Bereich "Dateien" mit dem 📁-Symbol führt zu den eigenen sowie den freigegebenen Dateien. Wer ein Projekt beginnt, kann z. B. im eigenen Ordner, oder einem bereits angelegten thematischen Ordner einen neuen Unterordner anlegen und diesen mit der Gruppe des Projekts, oder auch nur einzelnen Leuten teilen.
Eine weitere wichtige Funktion für die Zusammenarbeit ist das Teilen mit Links. Hier legt Nextcloud einen Link fürs Teilen einer Datei oder eines ganzen Ordners an und bietet viele verschiedene Optionen, wie z. B. Lese- oder auch Schreibzugriff, Paßwortschutz und einen automatischen Zeitablauf.
Natürlich können auch Dateien und Ordner zu einem Projekt hinzugefügt werden.
Die Dokumente und Dateien werden versioniert, d. h. ältere Versionen werden automatisch verwaltet und stehen später noch zur Verfügung.
Wer intensiver mit vielen Dokumenten arbeitet, kann für alle gängigen Betriebssysteme eigene Synchronisierungsprogramme herunterladen, die eine ganze Ordnerstruktur (oder mehrere) mit dem Server abgleichen können.
Die Anwendungen finden sich unter https://nextcloud.com/install/#install-clients, sowohl für Desktop-PCs als auch für mobile Geräte.
Einstellungen
Im rechten oberen Eck des Nextcloud-Bildschirm findet sich das "Ich"-Menü. Hier findet sich neben Infos zu Nextcloud und einer Hilfe auch das Einstellungen-Fenster.
Auf der Seite "Persönliche Informationen" kann man so viel von sich eingeben, wie man möchte, z. B. auch die Telefonnummer, und auch ein Bild von sich hochladen.
Unter Sicherheit läßt sich das eigene Paßwort ändern. Wer eine App zur Zwei-Faktor-Authentifizierung wie FreeOTP oder Google Authenticator verwendet, kann hier diese zusätzliche Sicherheit einrichten. Spannend ist auch die Möglichkeit der sicheren paßwortlosen Anmeldung mit FIDO2-Geräten.
Unter Aktivität stellt man die Benachrichtigungsoptionen ein. Z. B. kann man sich bei Ereignissen wie dem Teilen einer Datei eine E-Mail-Benachrichtigung zuschicken lassen.
Mobil und Desktop linkt zu den herunterladbaren Desktop- und mobilen Apps zur Datensynchronisierung und enthält andere Informationen, um auf die Daten zuzugreifen.