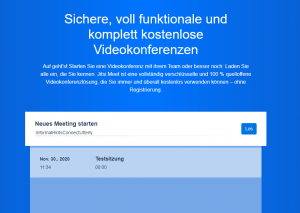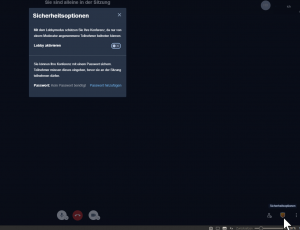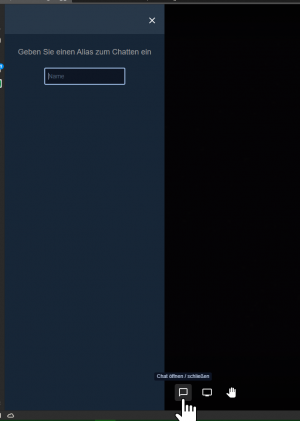Jitsi: Unterschied zwischen den Versionen
Dustin (Diskussion | Beiträge) (Die Seite wurde neu angelegt: „In diesem Artikel beschreiben wir die einzelnen Funktionen von Jitsi Meet. Damit dir auch deine eigene Sitzung gelingt. === Sitzung erstellen === Datei:Sitz…“) |
Balázs (Diskussion | Beiträge) (Ergänzt: In der Sitzung, Aussteigen.) |
||
| (Eine dazwischenliegende Version von einem anderen Benutzer wird nicht angezeigt) | |||
| Zeile 1: | Zeile 1: | ||
In diesem Artikel beschreiben wir die einzelnen Funktionen von Jitsi Meet | In diesem Artikel beschreiben wir die einzelnen Funktionen von Jitsi Meet, damit dir auch deine eigene Sitzung gelingt. | ||
=== Sitzung erstellen === | === Sitzung erstellen === | ||
[[Datei:Sitzung erstellen.png|mini|Über das Eingabefeld kann man eine eigene Sitzung erstellen. Darunter werden eigene im Browser erstellte Sitzungen angezeigt.]] | [[Datei:Sitzung erstellen.png|mini|Über das Eingabefeld kann man eine eigene Sitzung erstellen. Darunter werden eigene im Browser erstellte Sitzungen angezeigt.]] | ||
Wenn man den Link meet.avoesterreich.at aufruft, kommt man direkt zur Anmeldemaske um eine neue Sitzung erstellen oder einer bestehenden beitreten zu können. | Wenn man den Link [https://meet.avoesterreich.at meet.avoesterreich.at] aufruft, kommt man direkt zur Anmeldemaske, um eine neue Sitzung erstellen oder einer bestehenden beitreten zu können. | ||
| Zeile 11: | Zeile 11: | ||
* Lobby-Moderierte Sitzung - Potenzielle Teilnehmer versammeln sich in einer "Lobby". Diese müssen nach Bedarf von Moderatoren der Sitzung hinzugefügt werden.[[Datei:Sicherheitsoptionen.png|mini|Das Fenster kann nach dem Sitzungsstart aufgerufen werden. ]] | * Lobby-Moderierte Sitzung - Potenzielle Teilnehmer versammeln sich in einer "Lobby". Diese müssen nach Bedarf von Moderatoren der Sitzung hinzugefügt werden.[[Datei:Sicherheitsoptionen.png|mini|Das Fenster kann nach dem Sitzungsstart aufgerufen werden. ]] | ||
[[Datei:Chat.png|mini|Der Chat befindet sich rechts unten. Vor dem schreiben | [[Datei:Chat.png|mini|Der Chat befindet sich rechts unten. Vor dem schreiben muss man sich einen Alias geben.]] | ||
=== In der Sitzung === | |||
Klick auf deinen Namen ("Ich" oder so), um ein Eingabefeld zu erhalten, wo du den Namen ändern kannst. | |||
Wenn mehr Leute in der Sitzung sind, kannst du mit dem ersten Knopf in der Gruppe unten rechts (zeigt vier kleine Vierecke) in den Panorama-Modus umschalten und alle auf einmal sehen. | |||
Solltest du z. B. wegen einer unterbrochenen Verbindung rausfliegen, kannst du einfach unter der selben Adresse wieder einsteigen. | |||
Für mobile Geräte eignet sich am besten die App Jitsi Meet, kostenlos in den Apple- und Android-Stores verfügbar. | |||
[https://jitsi-hacks.cketti.eu/ Auf dieser Seite] gibt es ein paar coole Erweiterungen, die du in der Sitzung nutzen kannst. | |||
=== Aussteigen und Sitzung beenden === | |||
Einfach die Browser-Seite oder den ganzen Browser schließen. Wenn die/der letzte TeilnehmerIn die Sitzung verlassen hat, wird diese automatisch beendet. Du kannst natürlich auch einfach mit dem roten Auflegen-Knopf die Sitzung für dich beenden. | |||
Aktuelle Version vom 3. Dezember 2020, 14:28 Uhr
In diesem Artikel beschreiben wir die einzelnen Funktionen von Jitsi Meet, damit dir auch deine eigene Sitzung gelingt.
Sitzung erstellen
Wenn man den Link meet.avoesterreich.at aufruft, kommt man direkt zur Anmeldemaske, um eine neue Sitzung erstellen oder einer bestehenden beitreten zu können.
Damit nicht jeder der Sitzung beitreten kann, gibt es zwei Sicherheitsoptionen zur Auswahl:
- Passwortgeschützte Sitzung - Passwörter müssen mit allen Teilnehmern geteilt werden.
- Lobby-Moderierte Sitzung - Potenzielle Teilnehmer versammeln sich in einer "Lobby". Diese müssen nach Bedarf von Moderatoren der Sitzung hinzugefügt werden.
In der Sitzung
Klick auf deinen Namen ("Ich" oder so), um ein Eingabefeld zu erhalten, wo du den Namen ändern kannst.
Wenn mehr Leute in der Sitzung sind, kannst du mit dem ersten Knopf in der Gruppe unten rechts (zeigt vier kleine Vierecke) in den Panorama-Modus umschalten und alle auf einmal sehen.
Solltest du z. B. wegen einer unterbrochenen Verbindung rausfliegen, kannst du einfach unter der selben Adresse wieder einsteigen.
Für mobile Geräte eignet sich am besten die App Jitsi Meet, kostenlos in den Apple- und Android-Stores verfügbar.
Auf dieser Seite gibt es ein paar coole Erweiterungen, die du in der Sitzung nutzen kannst.
Aussteigen und Sitzung beenden
Einfach die Browser-Seite oder den ganzen Browser schließen. Wenn die/der letzte TeilnehmerIn die Sitzung verlassen hat, wird diese automatisch beendet. Du kannst natürlich auch einfach mit dem roten Auflegen-Knopf die Sitzung für dich beenden.